Unable To Install Microsoft Office 2016 On Mac
Install the Language Accessory Packs for Office 2016 Obsah poskytovaný Microsoftem Install language accessory packs after installing Microsoft Office, to add additional display, help, or proofing tools. If the Update option is missing or you're unable to update, try Microsoft Update to install your Office updates through Windows. To download an update manually, see Office Updates. If you would like to update Office but can't open any of your Office apps, try repairing your Office suite: Go to Control Panel Programs Uninstall a program.
- Install Microsoft Office 365
- Unable To Install Microsoft Office 2016 On Mac Download
- Remove Office Mac 2016 Tool
These directions describe how to install the latest version of Microsoft Office 2016 on a Mac. The current version of Microsoft Office 2016 for the Mac is Version 15.x.
Please note that the minimum requirements are that your computer is running MacOS 10.10 or above and contains at least 4GB of RAM. Please contact the HUIT Service Desk (617-495-7777) for assistance if your computer needs the Operating System or RAM upgraded.
The full installation process (including download) is estimated to complete in one hour. The installation will automatically launch after the download completes. Please do not open any Microsoft Office applications until the installation is complete.
Important Notes before you begin the Upgrade:
- Plug your computer into a power supply before beginning the installation to prevent your computer from going to sleep
- If your computer falls asleep during the installation, once it is awake, the process will pick up wherever it left off.
- After your installation completes please see the directions on How to Set-up your 2016 Outlook.
- If you utilize a backup service (e.g., Connected or Time Machine) please backup your computer before initiating the Microsoft Office 2016 installation process.
- If you do not utilize a backup service please make a copy of your Microsoft Office 2011 application folder and place it in location other than the applications folder.
Step 1. Please save your work and close all open Microsoft applications (Outlook, Word, Excel, PowerPoint, Access, Project, Publisher, InfoPath, and Visio).
Step 2. Open ‘Spotlight’ by pressing the ‘COMMAND’ and ‘SPACEBAR’ keys at the same time.
Step 3. Type ‘Self Service’ in the search box (Figure 1, A).
Step 4. Click on the ‘Self Service’ application to open (Figure 1, B).
Step 5. Click ‘Microsoft’ under the Categories on the right hand side of the window (Figure 2, A).
Step 6. Click install under ‘Microsoft Office 2016’ (Figure 3, A)
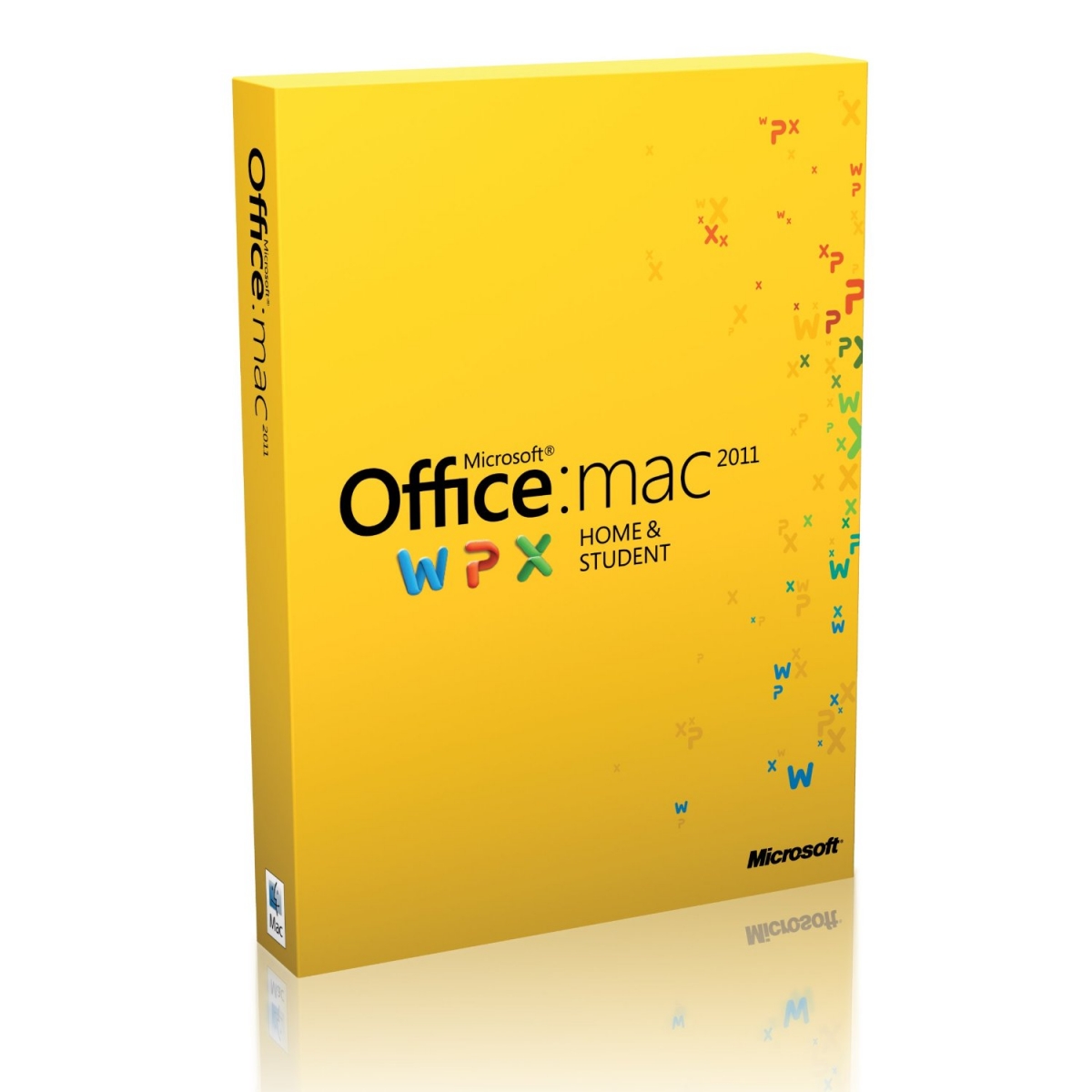 ApplicationSecurity updatesDownload link for update packageWordExcelPowerPointOutlookOneNoteOffice suiteDecember 2019 releaseRelease Date: December 10, 2019Version 16.16.17 (Build 19120800)This release provides the following updates.
ApplicationSecurity updatesDownload link for update packageWordExcelPowerPointOutlookOneNoteOffice suiteDecember 2019 releaseRelease Date: December 10, 2019Version 16.16.17 (Build 19120800)This release provides the following updates.
The installation will automatically begin after the download completes. Please do not open any Microsoft Office applications until the installation is complete. If you run in to any issues please contact the HUIT Service Desk at 617-495-7777 or ithelp@harvard.edu.
After your installation completes please see the directions on How to Set-up your 2016 Outlook on your Mac.
Introduction: How to Install Microsoft Office 2016 for Mac for Free
Microsoft has put out the free download of Office 2016 for Mac public preview, without any Office 365 subscription required. The new software includes support for Retina displays, iCloud syncing, and looks like the versions of Office currently available on Windows and mobile.
2016-1-24 This topic is partially covered by an answer from Jim Gordon at the very end of an excellent prior post from 2012 ('How do you add a back button in Word for Mac 2011: I need to return to previous. Place a back button on microsoft word on mac windows 10.
You can begin the free download here.
Teacher Notes
Teachers! Did you use this instructable in your classroom?
Add a Teacher Note to share how you incorporated it into your lesson.
Install Microsoft Office 365
Step 1: Download the Install
Once you download the 2.6GB file to your downloads folder, click on the Office Preview Package to get started. You will be guided through the necessary steps to install this software.
Tip: I had to upgrade my OS X because you can't install Office for Mac with any version of OS X below 10.10. To see my tutorial on how to upgrade your OS X go here.
I also had some internet interruptions on my initial download to my downloads folder and had a hard time opening the package because it did not download the full 2.6GB. Make sure that you fully downloaded the package.
Step 2: Read and Agree to Licensing Agreement
The software license agreement comes in many languages, this one in English. Once you read the agreement, you will have scrolled to the bottom. Click continue to agree.
Step 3: Agree to the License Agreement to Begin Installation
You will then be prompted to agree. Once you do you will select what users of your computer will have access to the software to select the destination for install. You will need 5.62GB of free space to install. Select and click continue.
Unable To Install Microsoft Office 2016 On Mac Download
Step 4: Install Office for Mac
I want all users of my computer to be able to access Office and made sure to have the available space. Now I am ready to install. I click install. I had to wait a few moments for the installation to complete. Then I was notified that the installation was successful. And my installation is complete.
Be the First to Share
Recommendations
Remove Office Mac 2016 Tool
LED Strip Speed Challenge
Sculpting Challenge
Clocks Contest