Table Of Content Microsoft Word 2013 Mac
Note
Office 365 ProPlus is being renamed to Microsoft 365 Apps for enterprise. For more information about this change, read this blog post.
Symptoms
When you set a font as the default font in Microsoft Office Word 2010 and Word 2013, and you then restart Word, the changes are not retained.
Cause
Insert a table of figures. Click in your document where you want to insert the table of figures. Click References Insert Table of Figures. Note: If your Word document is not maximized, the Insert Table of Figures option might not be visible. Some minimized views show only the Insert Table of Figures icon. Word 2013, Windows 7 I am trying to update a table of contents without luck. I have added some new subtitles and they are not recognized and the other pages do not update. I have spent much time on. Once you've defined, say, three levels of titles (Headings 1 to 3), insert the Table of Contents. By default, the TOC will be created using the text from those three levels, but you can specify more levels or less levels. The texts with Heading 1 will appear in the TOC and Word will apply to them another built-in style called TOC 1. Create the table of contents. Word uses the headings in your document to build an automatic table of contents that can be updated when you change the heading text, sequence, or level. Click where you want to insert the table of contents – usually near the beginning of a document.
This can happen when you only apply the settings to the open document and not to all documents.
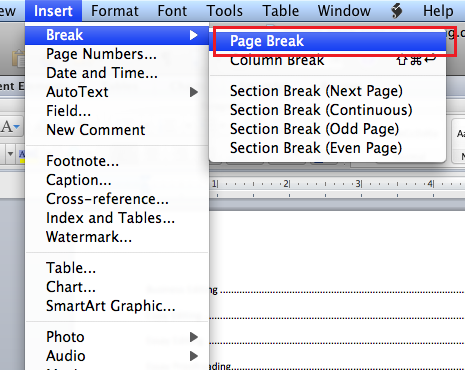
Resolution
Microsoft Word For Mac Student
Method 1
To set and make sure that the style of the default font in Word 2010 or Word 2013 is retained or saved, follow these steps:
If you do not have a document open, create a new document that is based on the Normal template. To do this, click File, click New, click Blank Document, and then click Create.
In the Font group, click the Font flyout to open the font dialog box.
Select the options that you want to apply to the default font, such as font style and font size. If you selected specific text, the properties of the selected text are set in the dialog box.
Click Set As Default.
Select All documents based on the Normal.dotm template?
Click OK.
This guarantees that every new document you open will use the font settings that you selected and set as the default. The default font applies to new documents that are based on the active template, usually Normal.dotm.
Method 2
To set and make sure that the style of the default font in Word 2013 is retained or saved, follow these steps:
- If you do not have a document open, create a new document that is based on the Normal template. To do this, click File, click New, click Blank Document, and then click Create.
- Click on the Design tab at the top and set all of the options that you want in your template.
- Click Set as Default.
- Click OK.
More Information
Need More Help?
You can also get help from the Microsoft Community online, search for more information on Microsoft Support or Windows Help and How To, or learn more about Assisted Support options.
If you are using Word 2013 for technical and educational books you know that these usually include a Table of Contents, or TOC, to help readers quickly locate specific sections. A TOC lists each heading of the document, and either lists its page number (suitable for printed copies) or provides a live hyperlink to it (suitable for online copies).
How to define heading levels
TOCs are created based on the styles in your document. Each of the built-in heading styles in Word has a specific TOC level pre-assigned to it, but you can change these.
You can also assign TOC levels to other styles as well, including styles that you wouldn’t typically associate with headings. For example, you could assign a TOC level to a style you use for figure captions to include each figure caption in your TOC.
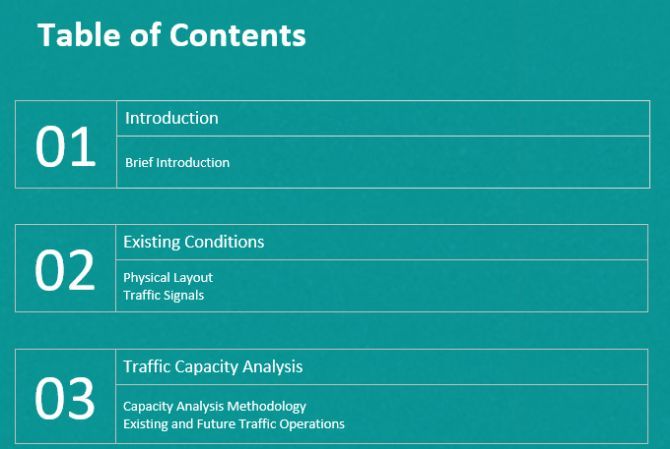
Open a Word 2013 document.
In this example, a TOC for a biography will be created.
On the Home tab, click the dialog box launcher in the Styles group.
The Styles pane opens.
Scroll down in the document to the first heading: Early Career, in the example. Click to move the insertion point into it.
In the Styles pane, the Major style is highlighted.
Point to the Major style in the Styles pane, and when a down arrow appears to its right, click the arrow to open its menu and choose Modify.
The Modify Style dialog box opens.
In the bottom-left corner of the dialog box, click the Format button and choose Paragraph.
In the Paragraph dialog box that appears, from the Outline Level drop-down list, choose Level 1, click OK to close the Paragraph dialog box, and then click OK to close the Modify Style dialog box.
Move the insertion point into the minor title of Birth of the Royal Australian Air Force, and then repeat Steps 4 through 6 to assign Level 2 to the Minor style.
Click the Close (x) button on the Styles pane to close it.
Save the document.
How to generate a TOC
You can place a TOC anywhere in a document, but it’s traditionally placed at the beginning, or at least near the beginning (for example, following a cover page). You have many options for generating the TOC, such as number alignment, hyperlinking, and the levels to include.
Press Ctrl+Home to move the insertion point to the beginning of the document.
Choose References→Table of Contents→Automatic Table 1.
A default-formatted TOC appears in the document.
Press Ctrl+Z or click the Undo button on the Quick Access Toolbar to remove the TOC.
You re-create it via different settings next.
Choose References→Table of Contents→Custom Table of Contents.
The Table of Contents dialog box opens.
From the Formats drop-down list, choose Formal and then click OK.
A differently formatted TOC appears.
Save the document.
How to update a TOC
When you make changes to the document, the TOC doesn’t update automatically. You can refresh it at any time, however.
Scroll down to the first heading in your document (Early Career, for this example) and edit it to Early Life.
Scroll back up to the top of the document and then, in the Table of Contents group of the References tab, choose Update Table.
The Update Table of Contents dialog box opens.
Select Update Entire Table, and then click OK.
The TOC updates to show the new wording.
Save the document.
How to work with TOC styles
The text within the TOC is formatted according to special built-in TOC styles in Word. You can select a different format when creating the TOC (via the Formats drop-down list. You can also fine-tune the TOC’s styles by modifying the styles individually.
Table Of Content Microsoft Word 2013 Mac Download
In the TOC at the beginning of the document, click in the first line (for this example, Early Life).
On the Home tab, click the dialog box launcher in the Styles group, opening the Styles pane.
In the Styles pane, scroll down to the TOC styles.
Right-click the TOC 1 style in the Styles pane and choose Modify.
The Modify Style dialog box opens.
Click the Bold button to turn off the Bold attribute and then click OK.
All text using that style is updated (that is, all the Level 1 text in the TOC). Notice that all the headings that use the TOC 1 style are no longer bold.
Click away from the TOC to deselect it and then click the Close (x) button on the Styles pane to close it.
Save the document.
