Microsoft Word 2017 On Mac Where Can I Insert Accents
- Microsoft Word 2017 On Mac Where Can I Insert Accents On Youtube
- Microsoft Word 2017 On Mac Where Can I Insert Accents Without
- Microsoft Word 2017 On Mac Where Can I Insert Accents On Facebook
- Microsoft Word 2017 On Mac Where Can I Insert Accents Video
- Microsoft Word 2017 On Mac Where Can I Insert Accents Free
Accent marks, formally called diacritical marks, are extra marks that appear above and below individual letters. Their usual purpose is to influence pronunciation. Merriam-Webster lists ten common diacritical marks, including the acute accent (ˊ), grave accent (ˋ), and cedilla (¸).1 Today’s tutorial explains three ways to insert accent marks in Microsoft Word:
Please note that accent marks are part of font files, so the font you’re using in Word determines which accent marks are available to you. All the standard fonts that come with Word include an exhaustive number of accent marks. However, decorative fonts and third-party fonts typically offer fewer options. For this tutorial, I’m using the Calibri font.
This tutorial is also available as a YouTube video showing all the steps in real time.
If you rename or modify any of the files in the Microsoft Office 2011 folder, you cannot install product updates. 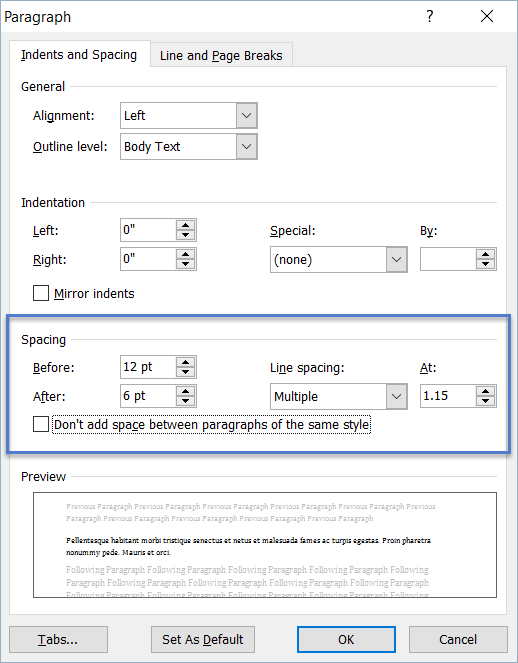 Make sure that you downloaded the correct language version of the update for your copy of Office. For more information about administrator accounts, see Mac Help.
Make sure that you downloaded the correct language version of the update for your copy of Office. For more information about administrator accounts, see Mac Help.
Merriam-Webster lists ten common diacritical marks, including the acute accent (ˊ), grave accent (ˋ), and cedilla (¸). 1 Today’s tutorial explains three ways to insert accent marks in Microsoft Word: 1. Insert Accented Letters. Add Accent Marks to Existing Letters. Insert Individual Accent Marks. Please note that accent marks are part of font files, so the font you’re using in Word determines which accent. How to Type Accents in Italian on a Keyboard Share. Keyboard program—whether you have a Mac or a PC—and you'll be able to insert accented Italian characters. Nov 06, 2016 This tutorial shows three ways to insert accent marks in Microsoft Word including inserting accented letters, adding accent marks to existing letters, and inserting individual accent marks. Jul 27, 2018 Insert Accented Letters with Word’s Insert Function. If you only need to insert accented characters occasionally, it’s easy enough to pop open Word’s Symbol window and hunt for the letter you need. Switch over to the “Insert” tab, and then click the “Symbol” button. The dropdown menu shows your most recently-used symbols.
Watch more than fifty other videos about Microsoft Word and Adobe Acrobat on my YouTube channel.
The images below are from Word for Office 365, which is currently the same as Word 2019. The steps are the same in Word 2016 and are similar for Word 2013, Word 2010, and Word 2007.
Insert Accented Letters
Most standard fonts include commonly used accented letters, such as É, ã, and ç. Use this method if you want to insert accent marks and letters at the same time.
1. Place your cursor where the accented letter should appear in your text.
2. Select the Insert tab in the ribbon.
3. Select Symbol in the Symbols group.
4. Select More Symbols in the Symbol drop-down menu.
5. Select the Symbols tab in the Symbol dialog box.
6. Ensure that normal text is selected in the Font drop-down menu so that the accented letter you select matches your current font.
7. Select Latin Extended-A in the Subset drop-down menu for most of the common accented letters. Explore Latin Extended-B, Latin Extended Additional, and the remainder of the subsets for additional options.
8. Select the required accented letter.
9. Select the Insert button to insert the accented letter.
10. Select the Close button to close the Symbol dialog box.
The accented letter should now appear in your text.
Add Accent Marks to Existing Letters
Use this method if you want to add accent marks to existing letters in your text.
1. Place your cursor to the right of the letter that should receive the accent mark.
2. Select the Insert tab in the ribbon (see figure 1).
3. Select Symbol in the Symbols group (see figure 2).
4. Select More Symbols in the Symbol drop-down menu (see figure 3).
5. Select the Symbols tab in the Symbol dialog box (see figure 4).
6. Ensure that (normal text) is selected in the Font drop-down menu so that the accent mark you select matches your current font (see figure 5).
7. Select Combining Diacritical Marks in the Subset drop-down menu. Explore Combining Diacritical Marks Supplement and the remainder of the subsets for additional options.
8. Select the required combining accent mark.
9. Select the Insert button (see figure 7).
Microsoft Word 2017 On Mac Where Can I Insert Accents On Youtube
10. Select the Close button to close the Symbol dialog box (see figure 8).
The accent mark should now be connected to the letter chosen in step 1 above.
Insert Individual Accent Marks
Use this method if you want to insert individual accent marks, such as (ˊ),(ˋ), and (¸).
1. Place your cursor where the accent mark should appear in the text.
2. Select the Insert tab in the ribbon (see figure 1).
3. Select Symbol in the Symbols group (see figure 2).
Microsoft Word 2017 On Mac Where Can I Insert Accents Without
4. Select More Symbols in the Symbol drop-down menu (see figure 3).
5. Select the Symbols tab in the Symbol dialog box (see figure 4).
Microsoft Word 2017 On Mac Where Can I Insert Accents On Facebook
6. Ensure that (normal text) is selected in the Font drop-down menu so that the accent mark you select matches your current font (see figure 5).
Microsoft Word 2017 On Mac Where Can I Insert Accents Video
7. Select Latin-1 Supplement in the Subset drop-down menu for most of the common accent marks. Explore Spacing Modifier Letters and the remainder of the subsets for additional options.
Microsoft Word 2017 On Mac Where Can I Insert Accents Free
8. Select the required accent mark.
9. Select the Insert button (see figure 7).
10. Select the Close button to close the Symbol dialog box (see figure 8).
The accent mark should now appear in your text.
Accent marks can also be inserted with shortcut keys and alt codes. This tutorial focuses on the Symbol dialog box method because I believe it is the most convenient method for most Word users.
Further Reading:How to Insert Special Characters in Word
Reference
1. Merriam-Webster, s.v. “diacritic,” accessed September 15, 2019.