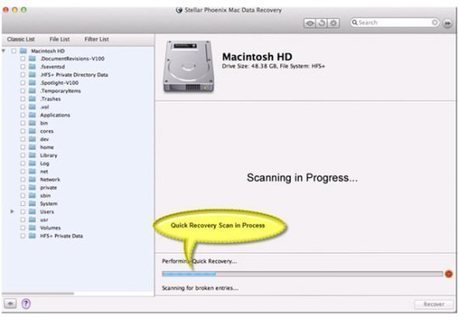Microsoft Outlook Calendar Sync Mac
Sync your iCloud calendar with Outlook for Mac Open a browser window and sign in to your iCloud account. In iCloud, click Calendar. Click the Share Calendar icon next to the calendar you want to configure in Outlook. Click Copy Link. In another browser window, sign in to Outlook on the web.
- Connect and stay organized with your email, calendar, and contacts all in one place with the latest version of Outlook for your home or business. Outlook for Mac. Learn more Outlook for Windows. Learn more Outlook on the web. Microsoft Outlook with an Office 365 subscription is the latest version of Outlook.
- Sep 17, 2018 I believe the problem is in outlook. New appointments that I create either in outlook on my Mac or on my phone appear on both calendars. But invitations I accept from other only appear on my phone. They do not show up in my outlook calendar or in my office365 webmail/online account.
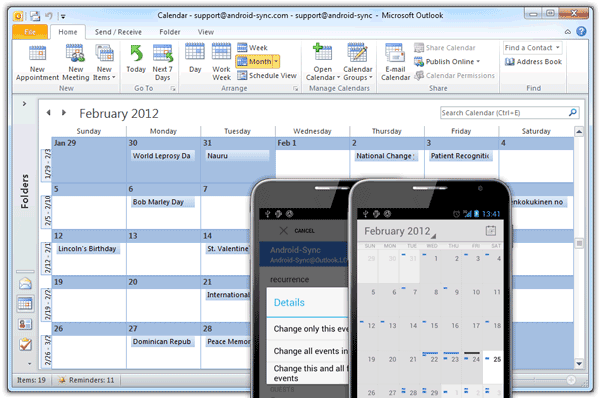
No. The calendar in Outlook for Mac doesn’t sync with any of your iOS devices.
However, with OS X Snow Leopard or an earlier version of the operating system, you can turn on Sync Services, and then try syncing your Outlook calendar. After you turn on Sync Services, you can use iTunes to sync iCal with your iPhone, iPad, or iPod.
Step 1: Sync your Outlook calendar with Calendar
On the Tools tab, choose Services.
In the left pane, select the Calendar check box.
If you do not see anything in the left pane
You can try to delete the preference files. After you do this, you will need to reactivate Sync Services in the Outlook Preferences pane.
Quit all applications.
On the Go menu, click Home.
Click Library folder, click Preferences folder, and then drag the following files to the Trash:com.microsoft.Outlook.SyncServicesPreferences.plist com.microsoft.Outlook.SyncServices.plist (if it exists) OfficeSync Prefs (if it exists)
Click Microsoft folder, click Office 2011 folder, and then drag OfficeSync Prefs to the Trash.
On the Apple menu, click Restart .
Open Outlook for Mac.
On the Outlook menu, click Preferences, and then Sync Services.
In the left pane, check the boxes next to the items that you want to sync, and then close the dialog box.
Under Select the accounts to sync, choose the account or accounts that you want to sync for the selected item type.
Note: The On My Computer account includes all Outlook items that are not synchronized with a Microsoft Exchange account.
On the Outlook folder to add new items to pop-up menu, choose the location in Outlook where you want new items to be saved. 'New' items are those that are added first in a different application or device, and then synced to Outlook.
Close the Sync Services dialog box, and then on the confirmation message, click OK.
Depending on the size of your calendar, the sync might take some time to complete. You can close Outlook and the sync will still complete. For example, it will take time if you have a calendar that spans more than a year.
Open iCal and see that your Outlook Calendar information has synced.
You might have to close both Outlook and iCal and then reopen to see that the calendars are synced.
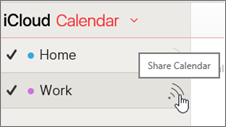
Step 2: Use iTunes to synchronize your Outlook calendar with your iPhone, iPad, or iPod
Important: The following procedure is written for iTunes 10. If you are using a different version of iTunes, see iTunes Help.
Connect your iPhone, iPad, or iPod to your computer, and then open iTunes.
In iTunes, in the left pane under Devices, choose the icon for your device.
In the main iTunes window, click the Info tab.
Select the Sync iCal Calendars check box, and then select the calendars that you want to sync.
Note: If your Outlook items are assigned to categories, the categories appear as groups in iTunes.
Choose Apply, and then choose Sync.
Notes:
Some iPod models cannot display notes synced from Outlook. For more information, see the documentation for your specific model.
To sync your e-mail between Outlook and your device, you can add the account in both Outlook and the device. You do not need to turn on Sync Services in Outlook.
It might take a few moments for your Outlook data to appear on your iPhone, iPad, or iPod.
When connected to your computer, your iPhone, iPad, or iPod continues to sync using the options that you selected until you change your sync options.
You can organize a cluttered schedule by creating separate calendars, view shared calendars, or share your calendar with someone else.
Do any of the following:
Track two or more separate schedules in your own calendar
Keep your work and personal events separate by using two separate calendars in Outlook. Each calendar operates independently, but you can show the events from both calendars simultaneously.
Important: If you create a new calendar under your Exchange calendar, the new calendar will also sync with the Exchange server. However, if you create a meeting on the new Exchange calendar, responses to this meeting aren't counted.
At the bottom of the navigation pane, click Calendar . Mac microsoft remote desktop error code 0x4.
In the navigation pane , select the calendar under which the new calendar will be saved.
If you don't see the calendar you want, expand or collapse the categories list.
On the Organize tab, click New Calendar.
In the navigation pane, type a name for the new calendar.
Tips:
Drag events between calendars to move them from one schedule to another.
New events you create are saved in the calendar currently selected in the navigation pane.
To see or hide a calendar, simply select or clear the check box next to the calendar name.
To delete a calendar you create, click the calendar in the navigation pane, and then on the Edit menu, click Delete.
Share your calendar with someone else
In the navigation pane, click Calendar.
On the Organize tab, click Calendar Permissions.
Click Add User, type the name of the user, and then click Find.
In the search results, click the user's name, and then click OK.
In the Name list, click the user's name, and then on the Permission Level pop-up menu, click the access level you want.
To customize the user's permission levels, select or clear the check boxes. You can also change the options for Edit Items and Delete Items.
Note: When you delegate or share an address book, calendar, or mail folder, delegates or users who share those folders could view your private contacts, events, or e-mail messages by using other software applications. To help protect your privacy, put private items in a separate, non-shared address book, calendar, or mail folder.
View a calendar that someone has shared with you
Important: To open another person's calendar, both you and the other person must have Microsoft Exchange account and the account owner must grant you permission.
Mac Outlook Calendar Not Syncing
Click Calendar on the navigation pane.
On the Organize tab, click Open Shared Calendar or Open Calendar.
Type the name of the person who granted you access, click the person's name, and then click OK.
If you have multiple Microsoft Exchange accounts, on the Account pop-up menu, click the account you want to use to open the other user's calendar.
On the Type pop-up menu, select Calendar, and then click OK.
The shared folder appears in the navigation pane under the Shared heading.
Notes:
If you have a shared calendar selected in the navigation pane, new items you create are saved in that shared calendar.
To remove another user's shared calendar from your navigation pane, hold down the Control key, click the folder, and then click Remove Shared Account, or Remove from View.