Microsoft Office 2017 For Mac Autorecover
- If your power goes out or your computer malfunctions when working on an Word for Mac 2011 document, all you have to do is open the application again. Word 2011 for Mac looks for and opens any AutoRecover files for the document(s) that you were working on when an.
- AutoSave is enabled by default in Office 365 when a file is stored on OneDrive, OneDrive for Business, or SharePoint Online.
- Microsoft Office Professional 2017
- Autorecover Microsoft Word
- Microsoft Office 2017 For Mac Autorecover Online
- Microsoft Office 2017 For Mac Autorecover List
- Microsoft Office 2017 For Mac Autorecover 2016
- Microsoft Office 2017 For Mac Autorecover Torrent
- Microsoft Office For Mac 2017
- Microsoft Office 2017 For Mac Autorecover Free
AutoSave is a new feature that saves changes to Office documents in real time to OneDrive and SharePoint. Let’s review how to enable it and all the details around how it works.
Jun 17, 2016 Autosave/backups in Office for Mac 2016 Preview Please check out How to Recover Office for Mac files for the latest information on this topic. So, tragically for some reason, I wrote an important document on my MacAir while I was flying two days ago. Microsoft Excel now has a built-in AutoRecover feature that has replaced the AutoSave add-in that exists in versions of Excel that are earlier than Microsoft Excel 2002. The AutoRecover feature saves copies of all open Excel files at a user-definable fixed interval. The files can be recovered if. If you're not a subscriber, don't worry. There's still AutoRecover. AutoRecover helps protect files in case of a crash. If you reopen the file after a crash, a version of the file with your latest changes appears in a Document Recovery pane. For more information on how to turn it on, see Recover files in Office for Mac.
It’s happened to all of us. Hours of work lost because we forgot to save our work. Just when everything is perfect, CRASH. Everything is gone. Well, I have good news for you and it’s called Microsoft Office AutoSave!
Apr 17, 2018 On the Tools menu, click. Options, and then click the File Locationstab. Note In Word 2007, follow these steps to open the File Locations dialog box: Click the Microsoft Office Button, and then click Word Options. In the left pane, click. In the right. Mar 19, 2020 Tech support scams are an industry-wide issue where scammers trick you into paying for unnecessary technical support services. You can help protect yourself from scammers by verifying that the contact is a Microsoft Agent or Microsoft Employee and that the phone number is an official Microsoft global customer service number.
(Renewal) Microsoft Office 365 Professional Plus 1User (5 PC/Mac + 5 Tablet + 5 Mobile) - License Open GovThis is a renewal product for customers who previously purchasedMicrosoft Office 365 Professional Plus 1User (5 PC/Mac + 5 Tablet + 5 Mobile) - License Open Govfrom Shop Softwares. 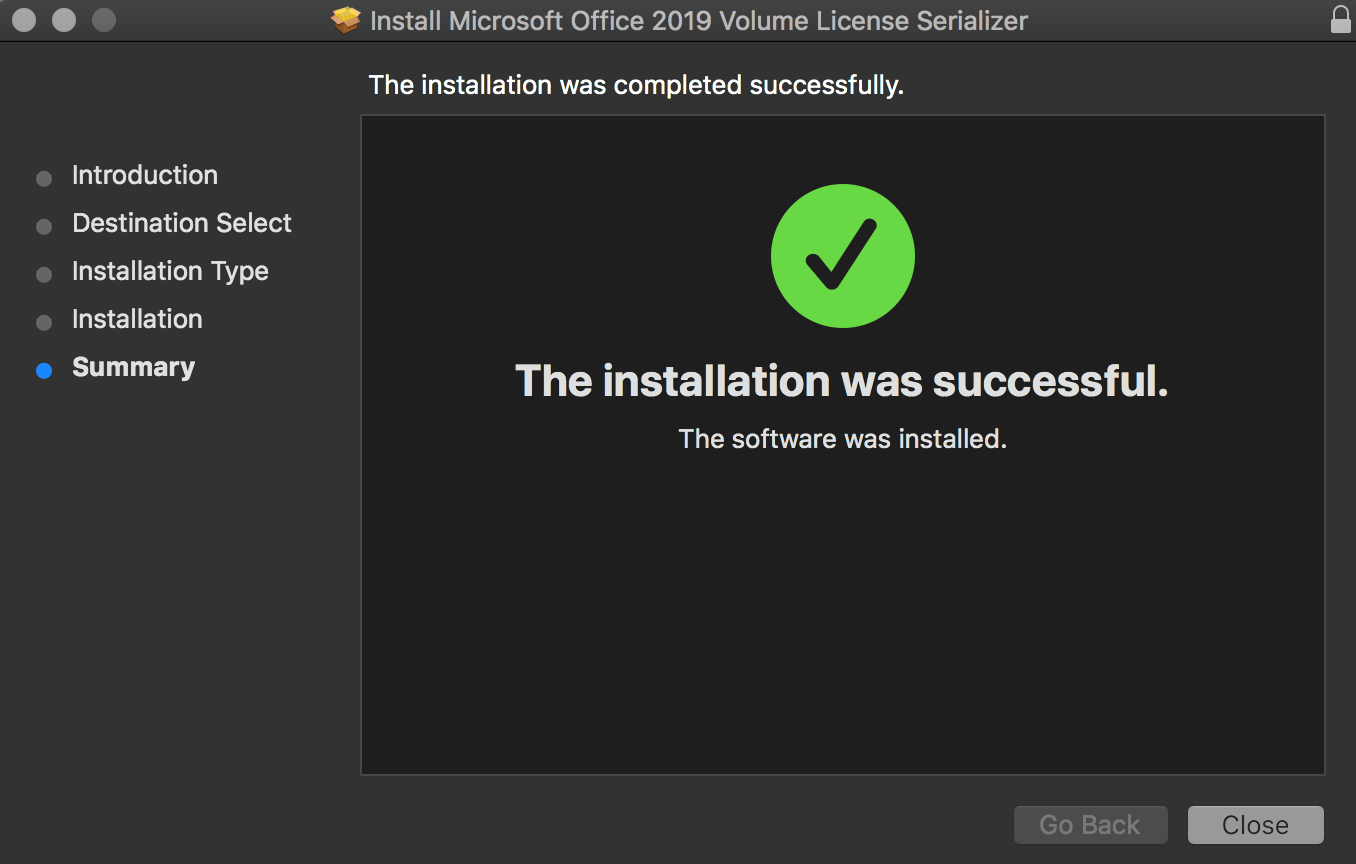
AutoSave is a new featured included in the July 2017 update (version 1707 build 8236.xxxx) for Office 365 subscribers. According to Microsoft:
Save early, save often is now a thing of the past. Office AutoSave saves every few seconds so you don’t have to!
Included in Excel 2016 and Powerpoint 2016, the new AutoSave feature not only saves your document every few seconds, depending on what you’re doing, it also uses a simple UI to go back through previous versions of files.
Choose Office for your Mac and PC. Create your best work with Office 365, and get 1 TB of OneDrive cloud storage for your photos and files. The Office experience you know and love, built for your Mac, PC, iOS and Android devices. Install Office for Mac now Office 365 customers get the new Office for Mac first. You’ll have Office applications on your Mac or PC, apps on tablets and smartphones for when you're on the go, and Office Online on the web for everywhere in between. The Windows 10 Home operating system offers built-in security and apps like Mail, Calendar, Photos, Microsoft Edge, and more to help keep you safe and productive. Licensed for 1 PC or Mac. Microsoft go for mac.
How do I enable AutoSave?
If you’ve updated to the July 2017 update, AutoSave is enabled by default when you save a file to OneDrive, OneDrive for Business or Sharepoint Online. Another nice feature about AutoSave is it also allows you to collaborate with other users who are also editing the file. Since the file is being AutoSaved automatically, any changes being made will be seen by all users almost instantly.
Microsoft Office Professional 2017
What, where did File > Save As go?
As I said earlier, this is a massive change as it not only adds AutoSave protection, it also changes the File menu. The Save As command has been replaced with the Save a Copy command.
Warning: Being that changes are made instantly to the file once you start editing it, it’s important to use the Save a Copy command if you don’t want to edit the original file.
I don’t see AutoSave. What’s wrong?
It could be a couple of problems:
- Are you running the latest update from Microsoft Office? Run the Microsoft Office manual update process to verify you’re fully updated.
- Are you an Office 365 subscriber? If not, I highly recommend it. The 1 TB of Onedrive space alone is amazing for backing up files and photos from your mobile device.
- If the document is stored on your local computer, AutoSave will be disabled. To enable it, you must save your document to OneDrive, OneDrive for Business or Sharepoint Online.
- Make sure you’re not using an older file format like .xls, .ppt or .doc. For example, save your Excel file as a .xlsx and see if that solves the issue.
What happens when I click the AutoSave toggle and turn it off?
AutoSave will no longer save your document as you make changes. Instead, you will need to click the Save icon or click File > Save.
-->Note
Autorecover Microsoft Word
Office 365 ProPlus is being renamed to Microsoft 365 Apps for enterprise. For more information about this change, read this blog post.
If you're looking for recent Word document recovery info, see:
- Recover your Office files (For versions through Office 2019)
For more on earlier versions of Word, see:
Resolution
To fix this problem, use the following methods in the order in which they're presented, as appropriate for your situation.
Method 1: Search for the original document
To do this, follow these steps, as appropriate for the version of Windows that you're running.
Windows 10 and Windows 7
- Select Start, type the document name in the Start Search box (.doc or .docx), and then press Enter. If the File list contains the document, double-click the document to open it in Word.
- If the File list does not contain the file, go to Method 2.
Method 2: Search for Word backup files
Word backup file names end with the .wbk extension. If the Always create backup copy option is selected, there may be a backup copy of the file.
Note
To locate this option:
- Word for Office 365, Word 2019, Word 2016, and Word 2013:Select File, then Options, and then Advanced. Scroll down to the Save section and select Always create backup copy.
- Word 2010:Select File, then Options. In the Save tab, select Always create backup copy.
To find the backup copy of the file, follow these steps:
Microsoft Office 2017 For Mac Autorecover Online
- Locate the folder in which you last saved the missing file.
- Search for files that have the .wbk file name extension.
If there's no .wbk file in the original folder, search the computer for any .wbk files. To do this, follow these steps:
Windows 10 and Windows 7
- Select Start, type *.wbk in the Start Search box, and then press Enter.
- If the File list contains the backup file, repeat the steps in step 2 ('Search for files that have the .wbk file name extension') to open the file. If the File list does not contain the backup file, go to Method 3.
If you find any files that have the name 'Backup of' followed by the name of the missing file, use one of the following procedures, as appropriate for the version of Word that you're running.
Word for Office 365, Word 2019, Word 2016, and Word 2013
- On the File menu, select Open, and then Browse. (In some versions, select Computer and then Browse.)
- In the Files of type list (All Word Documents), select All Files.
- Select the backup file that you found, and then select Open.
Word 2010
- On the File menu, select Open.
- In the Files of type list (All Word documents), select All Files.
- Select the backup file that you found, and then select Open.
Method 3: Search for AutoRecover files
AutoRecover file names end with the .asd extension. By default, Word searches for AutoRecover files every time that it starts, and then it displays all that it finds in the Document Recovery task pane.
Use Word to automatically find the AutoRecover files. To do this, follow these steps:
Right-click the taskbar, and then select Task Manager.
On the Processes tab, select any instance of Winword.exe or Microsoft Word, and then select End Task or End Process. Repeat this step until you have exited all instances of Winword.exe and Word.
Close the Windows Task Manager dialog box, and then start Word.
If Word finds the AutoRecover file, the Document Recovery task pane opens on the left side of the screen, and the missing document is listed as 'document name [Original]' or as 'document name [Recovered].' If this occurs, double-click the file in the Document Recovery pane, select Save As on the File menu, and then save the document as a .docx file. Manually change the extension to .docx, if necessary, by right-clicking the file and selecting Rename.
If the Recovery pane does not open, manually search for AutoRecover files. To do this, use one of the following procedures, as appropriate for the version of Word that you're running.
Word for Office 365, Word 2019, Word 2016, and Word 2013
- On the File menu, select Open, and then Browse.
- If you don't see your document listed, select Recover Unsaved Documents.
Word 2010
- On the File menu, select Recent.
- If you don't see your document listed, select Recover Unsaved Documents.
If you can't locate an AutoRecover file in the location that is identified in the Folder name list, search your whole drive for any .asd files. To do this, follow these steps:
Windows 10 and Windows 7
- Select Start, type .asd in the Start Search box, and then press Enter.
- If the File list does not contain AutoRecover files, go to Method 4.
If you find any files that have the .asd extension, use one of the following procedures, as appropriate for the version of Word that you're running:
Word 2019, Word 2016, or Word 2013
- On the File menu, select Open, and then Browse. (In some versions, select **Computer **and then Browse.)
- In the Files of type list (All Word Documents), select All Files.
- Select the .asd file that you found, and then select Open.
Word 2010
- On the File menu, select Open.
- In the Files of type list (All Word Documents), select All Files.
- Select the .asd file that you found, and then select Open.
Note
If you find an AutoRecover file in the Recovery pane that does not open correctly, go to 'Method 6: How to troubleshoot damaged documents' for more information about how to open damaged files.
Microsoft Office 2017 For Mac Autorecover List
Method 4: Search for temporary files
Temporary file names end with the .tmp extension. To find these files, use one of the following procedure.
Windows 10 and Windows 7
- Select Start, type .tmp in the Start Search box, and then press Enter.
- On the Show only toolbar, select Other.
- Scroll through the files and search for files that match the last few dates and times that you edited the document. If you find the document that you're looking for, go to 'Method 6: How to troubleshoot damaged documents' for more information about how to recover information from the file.
Method 5: Search for '~' files
Some temporary file names start with the tilde (~) character. To find these files, follow these steps:
Windows 10 and Windows 7
Select Start, type ~ in the Start Search box.
Select See more results.
Scroll through the files, and look for any that may match the last few dates and times that you edited the document. If you find the document that you're looking for, go to 'Method 6: How to troubleshoot damaged documents' for more information about how to recover information from the file.
For information about how Word creates and uses temporary files, see Description of how Word creates temporary files.
Method 6: How to troubleshoot damaged documents
For information about how to troubleshoot damaged Word documents, see the following articles in the Microsoft Knowledge Base:
More information
You can lose a Word document in certain situations. For example, the document may be lost if an error occurs that forces Word to close, if you experience a power interruption while editing, or if you close the document without saving your changes.
Note
The whole document may be lost if you have not recently saved the document. If you have saved your document, you may lose only the changes that you made since the last save. Be aware that some lost documents may not be recoverable.
Microsoft Office 2017 For Mac Autorecover 2016
The AutoRecover feature in Word performs an emergency backup of open documents when an error occurs. Some errors can interfere with the AutoRecover functionality. The AutoRecover feature is not a substitute for saving your files.
Microsoft Office 2017 For Mac Autorecover Torrent
We do not provide any utilities to recover deleted documents. However, some third-party utilities to recover deleted documents might be available on the Internet.
Microsoft Office For Mac 2017
For more information about AutoRecover, see the following articles in the Microsoft Knowledge Base:
Microsoft Office 2017 For Mac Autorecover Free
The third-party products that are discussed in this article are manufactured by companies that are independent of Microsoft. Microsoft makes no warranty, implied or otherwise, regarding the performance or reliability of these products.