Microsoft For Mac Change List Level Bullet
Click next to the text for the bullet you want to change. On the Home tab, in the Paragraph group, select the arrow next to Multilevel List, and then select Change List Level. Select the level where you want the bullet. Each level has a different bullet style. If you want to increase or decrease the amount of space between items in a bulleted or numbered list, do this: Select the entire bulleted list. Click Home, and then click Paragraph Line Spacing. Choose the number of line spaces you want from the drop-down menu, or create custom line spacing by choosing Line Spacing Options. Click next to the text for the bullet you want to change. On the Home tab, in the Paragraph group, select the arrow next to Multilevel List, and then select Change List Level. Select the level where you want the bullet. Each level has a different bullet style. Change the bullet font Select the text or bulleted list you want to change. On the Home tab, in the Paragraph group, click the arrow next to Bulleted List, and then click Define New Bullet. Click Font and then change the font properties to be used for the bullet. I am using Word 2016 for Mac. I've always been able to make the bullet list change levels by hitting tab (or hitting backspace to go back a level). But now Word won't let me do it. When I go to the second line and hit tab it just indents the line but the bullet point stays the same. Any help would be appreciated, thanks! Apr 24, 2019 Change the “Font” to Windings and find more beautiful bullet symbols for you. Let’s say you want to use clubs symbol used in cards suit as your bullet. Choose “Clubs” symbol from the list. Click OK to apply your changes. Fine-tune the formatting of the bullets you add to Word 2011 for Mac documents. To do so, just head to the Ribbon in Office 2011 for Mac. First, put the insertion cursor within a bullet level in your document. To display bullet styles, click the small triangle to the right of.
Custom picture bullets or symbols can add visual interest to a list in Word. If someone sends you a document with a bullet style that you like, you can add the style to the Bullet Library to use again.
Note: You cannot create custom bullets in Word for the web. If you own the desktop version of Word, you can use it to do more with bullets. If not, you can try or buy the latest version of Office now.
Add picture bullets or symbols to a list
The Bullet Library includes symbol and picture bullet styles. If you don't see the style that you want in the library, you can define a new bullet style.
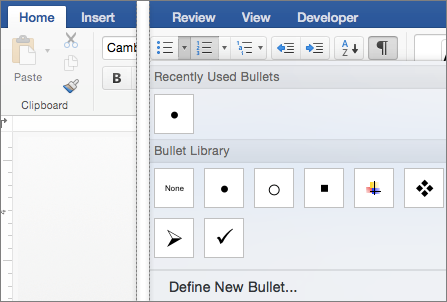
Click in the list to which you want to add picture bullets or symbols.
To change an entire list level in a multilevel list, click one bullet or number at that level in the list.
On the Home tab, in the Paragraph group, click the arrow next to Bullets, and then click Define New Bullet.
In Word for Windows:
Click Symbol or Picture, and then choose any symbol or picture that you want to use.
Microsoft updates for mac. In Word 2013 and Word 2016, you can upload a picture file from your computer, search the Internet for a picture, or sign in to insert photos from another location, such as OneDrive or Flickr.
In Word 2007 and Word 2010, you can upload a picture from your computer (click Import), or search for an image, with the option to include content from Office Online.
In Word for Mac:
Click Bullet (for symbols) or Picture (to use a picture file stored on your computer).
Click Insert or OK to preview the new bullet in the Define New Bullet dialog box (Windows) or the Customize Bulleted List dialog box (Mac), and then click OK.
After you create a bulleted item, your new bullet style is available in your Document Bullets list.
Add a picture bullet or symbol to the Bullet Library
If you receive a document with a bullet style that you want to reuse in your own documents, you can add it to your Bullet Library, where it will always be available for use in your documents.
Note: In Word for Mac, custom bullet styles are automatically added to the Bullet Library.
Open the document that contains the bullet that you want to add to your Bullet Library.
In Microsoft Outlook 2016 for Mac, you are repeatedly prompted for authentication while you're connected to your Office 365 account. This issue occurs because of the presence of duplicate tokens in the keychain. To resolve this issue in Outlook 2016 for Mac, install the February 2017 Outlook update (version 15.31.0) from the. Outlook for mac keychain problem microsoft teams cache. Microsoft Teams; See all Office products; Resources. For business Office 365 for home Office 365 Small Business Office 365 Small Business Admin Office 365 Admin Excel 2016 for Mac Outlook 2016 for Mac PowerPoint 2016 for Mac Word 2016 for Mac. If you see repeated prompts to grant access to the keychain when starting an Office for Mac app. Oct 08, 2019 Hello NicholasPaul, Welcome to Microsoft Community. This is a general issue that Outlook 2016 for Mac repeatedly prompts for authentication. Since I'm not sure if you follow the correct steps to perform the operations in KeyChain, you can refer to the following official article to check if it helps.
On the Home tab, in the Paragraph group, click the arrow next to Bullets, and then under Document Bullets, right-click the bullet style that you want to add to the Bullet Library and click Add to Library.
Remove custom bullet styles from the Bullet Library
Note: You cannot remove custom bullet styles from the Bullet Library in Word for Mac. The following applies to Word for Windows only.
On the Home tab, in the Paragraph group, click the arrow next to Bullets, and then under Bullet Library, right-click the bullet style that you want to remove and click Remove.
Notes:
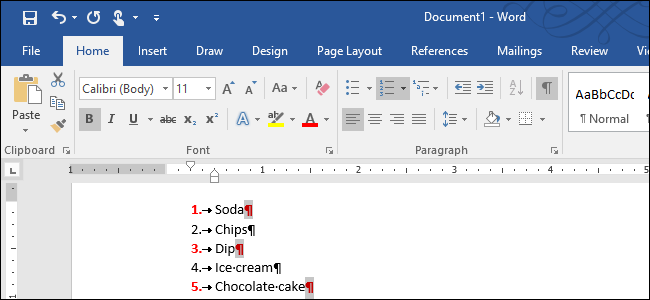
Any bullets currently being used in a document are always available in the Bullet Library.
If you remove a bullet from the Bullet Library and it is still available in the Document Bullets area, you can easily add the bullet back to the Bullet Library for use in other documents.