Accent Aigu Microsoft Word Mac

This page list codes for accented letters and other characters. In order to use these codes, your computer should have a separate numeric keypad on the right. If it does not, then another method of inputting accents is recommended.
Page Content
For information on how to type the codes, please read the detailed instructions.
Using a word processor such as Microsoft Word Using a word processor will probably be the easiest way to enter accents with your text, not only for compositions, but also for electronic messages that you can type first and then paste it into the CUBBoard. Once you’ve become familiar with accent marks, chances are you’ll need French accent codes to type them out on your computer. Here are some helpful shortcuts for those who don’t have access to a French keyboard. French Accent Codes for PC Users. If you’re using Microsoft Word on a PC, use the French accent codes below.
Accent menu: On a Mac computer keyboard, hold down the letter you want to add an accent to for several seconds, after which a small menu pops up with different accent options for that letter. Each option for a particular letter appears with a number underneath it. Keystroke combination: A Mac keyboard has a grave key meant to be used in combination with a vowel. Hold down the Option key and the grave key, which is located on the same key as the tilde , at the same time. Release both keys and immediately type the letter to be accented to create lowercase characters with grave accent marks. Accent menu: On a Mac computer keyboard, hold down the letter you want to add an accent to for several seconds, after which a small menu pops up with different accent options for that letter.Each option for a particular letter appears with a number underneath it. Either press the number key for the version you want to use on the keyboard or use your mouse to click on the mark or its number in.
- Letters with Accents – (e.g.ó, ò, ñ)
- Other Foreign Characters – (e.g. ç, ¿, ß)
- Currency Symbols – (e.g. ¢, £, ¥)
- Math Symbols – (e.g. ±, °, ÷)
- Other Punctuation – (e.g. &, ©, §)
- Other Accents and Symbols:Character MapOther Page
- Non-Numeric Accent Codes:Activate International KeyboardOther Page
Letters with Accents
This list is focused on Western European languages. See the individual Language pages for additional codes.
| Accent | A | E | I | O | U | Y |
|---|---|---|---|---|---|---|
| Grave Capital | À 0192 | È 0200 | Ì 0204 | Ò 0210 | Ù 0217 | — |
| Grave Lower Case | à 0224 | è 0232 | ì 0236 | ò 0242 | ù 0249 | — |
| Acute Capital | Á 0193 | É 0201 | Í 0205 | Ó 0211 | Ú 0218 | Ý 0221 |
| Acute Lower Case | á 0225 | é 0233 | í 0237 | ó 0243 | ú 0250 | ý 0253 |
| Circumflex Capital | Â 0194 | Ê 0202 | Î 0206 | Ô 0212 | Û 0219 | — |
| Circumflex Lower Case | â 0226 | ê 0234 | î 0238 | ô 0244 | û 0251 | — |
| Tilde Capital | Ã 0195 | — | Ñ 0209 | Õ 0213 | — | — |
| Tilde Lower Case | ã 0227 | — | ñ 0241 | õ 0245 | — | — |
| Umlaut Capital | Ä 0196 | Ë 0203 | Ï 0207 | Ö 0214 | Ü 0220 | Ÿ 0159 |
| Umlaut Lower Case | ä 0228 | ë 0235 | ï 0239 | ö 0246 | ü 0252 | ÿ 0255 |
Example
To input the acute a á (0225), hold down the ALT key, type 0225 on the numeric keypad, then release the ALT key.
If you are having problems inputting these codes, please review the instructions for using the codes at the bottom of this Web page.
Additional Codes
Other Foreign Characters
| SYMBOL | NAME | CODE NUMBER |
|---|---|---|
| ¡ | Upside-down exclamation mark | 0161 |
| ¿ | Upside-down question mark | 0191 |
| Ç, ç | French C cedille (caps/lowecase) | 0199 0231 |
| Œ,œ | O-E ligature (caps/lowecase) | 0140 0156 |
| ß | German Sharp/Double S | 0223 |
| º, ª | Masculine Ordinal Number (Span/Ital/Portuguese) Feminine Ordinal Number | 0186 0170 |
| Ø,ø | Nordic O slash (caps/lowecase) | 0216 0248 |
| Å,å | Nordic A ring (caps/lowecase), Angstrom sign | 0197 0229 |
| Æ, æ | A-E ligature (caps/lowecase) | 0198 0230 |
| Þ, þ | Icelandic/Old English Thorn (caps/lowecase) See other Old English Characters | 0222 0254 |
| Ð, ð | Icelandic/Old English Eth (caps/lowecase) | 0208 0240 |
| « » | Spanish/French angle quotation marks | 0171 0187 |
| ‹ › | Spanish/French angle single quotation marks | 0139 0155 |
| Š š | Czech S hachek (S Caron) (caps/lowercase) See other Czech Characters | 0138 0154 |
| Ž ž | Czech Z hachek (Z Caron) (caps/lowercase) | 0142 0158 |
Currency Symbols
| SYMBOL | NAME | CODE NUMBER |
|---|---|---|
| ¢ | Cent sign | 0162 |
| £ | British Pound | 0163 |
| € | Euro currency | 0128 |
| ¥ | Japanese Yen | 0165 |
| ƒ | Dutch Florin | 0131 |
| ¤ | Generic currency symbol | 0164 |
Math Symbols
| SYMBOL | NAME | CODE NUMBER |
|---|---|---|
| ÷ | Division sign | 0247 |
| ° | Degree symbol | 0176 |
| ¬ | Not symbol | 0172 |
| ± | Plus/minus | 0177 |
| µ | Micro | 0181 |
| ‰ | Per Mille (1/1000th) | 0137 |
Fractions
These codes produce fractions which are spaced on one line.
| SYMBOL | NAME | CODE NUMBER |
|---|---|---|
| ¼ | Fraction 1/4 | 0188 |
| ½ | Fraction 1/2 | 0189 |
| ¾ | Fraction 3/4 | 0190 |
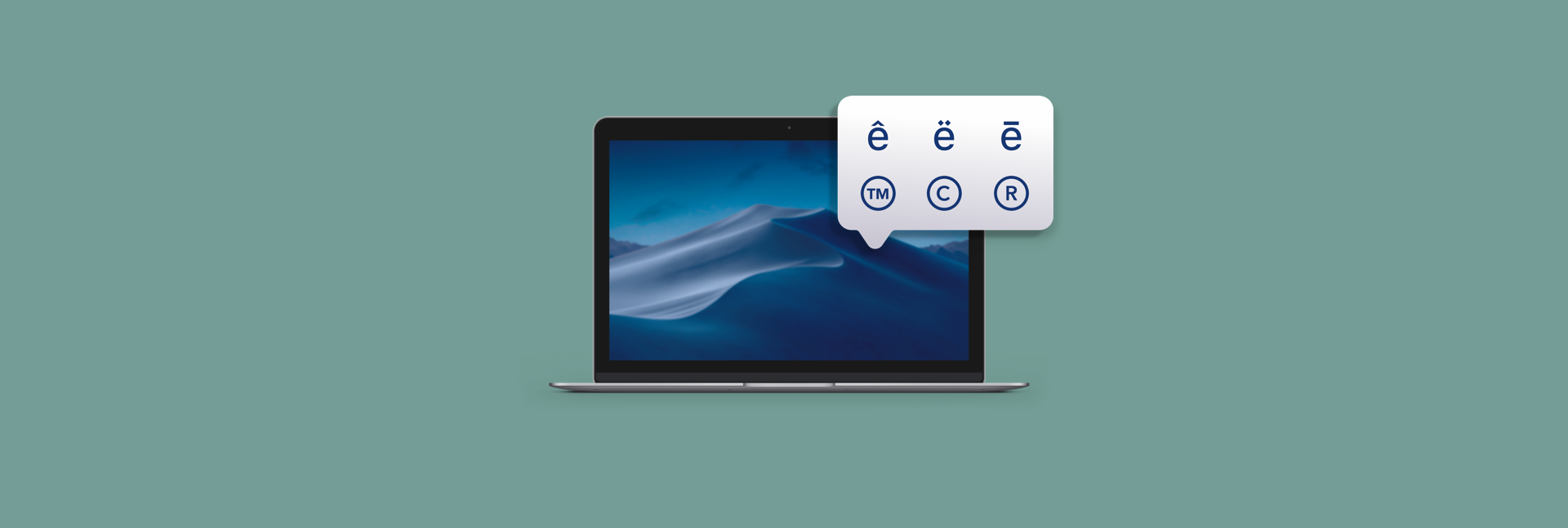
Superscript and Subscript
Check these references for other methods to implement superscript/subscript and extra fractions
Additional Math Codes
See the Unicode Math Chart for additional codes for math symbols. Note that they only work in Microsoft Office and that you should use the non-Hex code. For instance an entry ∛ for the cube root symbol (∛) would correspond to ALT+8731 in Word.
Other Punctuation
These incude copyright symbols and special section marks.
| SYMBOL | NAME | CODE NUMBER |
|---|---|---|
| © | Copyright symbol | 0169 |
| ® | Registered symbol | 0174 |
| ™ | Trademark | 0153 |
| • | List Dot | 0149 |
| § | Section Symbol | 0167 |
| † | Dagger | 0134 |
| ‡ | Double Dagger | 0135 |
| – | en-dash | 0150 |
| — | em-dash | 0151 |
| ¶ | Paragraph Symbol (Pilcrow) | 0182 |
Using the Codes
Windows assigns a numeric code to different accented letters, other foreign characters and special mathematical symbols. For instance the code for lower case á is 0225, and the code for capital Á is 0193. The ALT key input is used to manually insert these letters and symbols by calling the numeric code assigned to them. Microsoft office for mac 2011 14.
To Use the Codes
- Place your cursor in the location where you wish to insert a special character.
- Activate the numeric key pad on the right of the keyboard by pressing Num Lock (upper right of keyboard). The Num Lock light on the keyboard will indicate that the numeric key pad is on.
NOTE: You must use the numeric key pad; if you use the number keys on the top of the keyboard, the characters will not appear. If you are on a laptop or computer without a separate numeric keypad one of the other methods is recommended. - While pressing down the ALT key, type the four-digit code on the numeric key pad at the right edge of the keyboard. The codes are 'case sensitive.' For instance, the code for lower-case á is ALT+0225, but capital Á is ALT+0193.
NOTE: If you have the International keyboard activated, you will only be able to input codes with the ALT key on the left side of the keyboard. - Release the ALT key. The character will appear when the ALT key is released.
NOTE: You must include the initial zero in the code. For example to insert á(0225) you must type ALT+0225, NOT ALT+225.
Links to External Reference Pages
These codes apply to Microsoft Word on Windows only. Users of Word for Mac should refer to the Mac Option codes.
If you are using another software package, you must use one of the other methods of inputting accents.
Page Content
- Letters with Accents – (e.g. ó, ò, ñ)
- Other Foreign Characters – (e.g. ç, ¿, ß)
Letters with Accents
This list is organized by Accent type. The sample shows a letter with that accent, and the Notes present any special comments about using that accent.
For the Template, the symbol 'V' means any vowel.
| ACCENT | SAMPLE | TEMPLATE | NOTES |
|---|---|---|---|
| Acute | ó Ó | ‘ = apostrophe key | |
| Circumflex | ô Ô | Shift+Control+^, V | |
| Grave | ò Ò | ||
| Tilde | ñ Ñ | Shift+Control+~, V | Only works with 'n,N,o,O,a,A' |
| Umlaut | ö Ö | := colon key |
Example 1: To type the letter ó, hold down the Control key, then press the apostrophe key. Release both keys and type o. The accented letter should appear.
Example 2: To type the letter Ó, hold down the Control key, then press the apostrophe key. Release both keys and type O. The accented letter should appear.
Example 3: To type ñ, hold down the Shift key, then the Control key, then the ~ key. Release all three keys, then type n.
Other Foreign Characters
This list is current for Word 2000. Some foreign characters may not have codes in earlier versions of Word.
| SYMBOL | NAME | CODE | NOTES |
|---|---|---|---|
| ¡ | Upside-down exclamation point | Alt+Shift+Control+! | Either Alt key works. |
| ¿ | Upside-down question mark | Alt+Shift+Control+? | Either Alt key works. |
| Ç,ç | French C cedille (caps/lowecase) | Control+,,c Control+,,C | For ç, press Control, then the comma key. Release then press c. |
| Œ,œ | OE ligature (caps/lowecase) | Shift+Control+&,o Shift+Control+&,O | |
| ß | German Sharp/Double S | Shift+Control+&,S | |
| Ø,ø | Nordic O slash (caps/lowecase) | Control+/,o Control+/,O | |
| Å,å | Nordic A-ring, Angstrom sign (caps/lowecase) | Shift+Control+@,a Shift+Control+@,A | A with ring/Angstrom Sign |
| Æ,æ | Old English AE ligature (caps/lowecase) | Shift+Control+&,a Shift+Control+&,A | |
| Ð,ð | Old English eth (caps/lowecase) | Control+’,d Control+’,D | Icelandic/Old English eth ‘ = apostrophe key |
Example 1: To input Spanish upside down exclamation point ¡
(Alt+Shift+Control+!), hold down the Alt key, then the Shift key, the the Control key, then the ! key. Release all four keys, and the ¡ punctuation will appear.
Accent Aigu Microsoft Word Mac Download
Example 2: To input French oe ligature œ (Shift+Control+&,o), hold down the Shift key, then the Control key, then the & key. Release all three keys and then type o to make the letter appear.